Webmin is nice to have but it can be dangerous if someone gains access to your server.
MFA, or Multi Factor Authentication adds an extra layer of security accessing your precious server.
Before you start make sure you have installed the Google Authenticator app on your phone
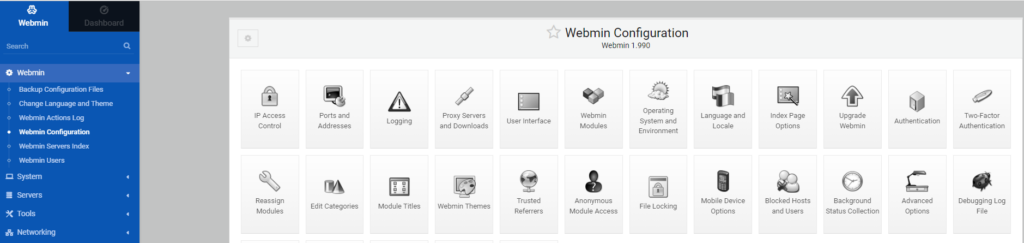
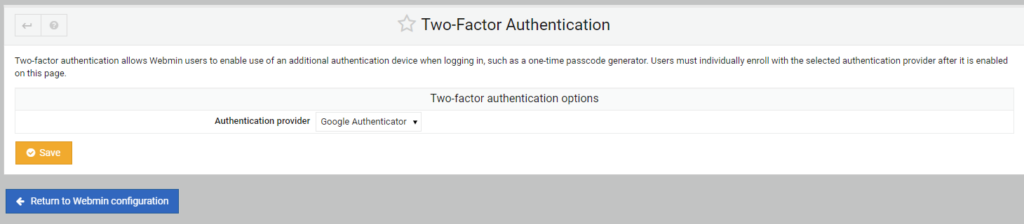
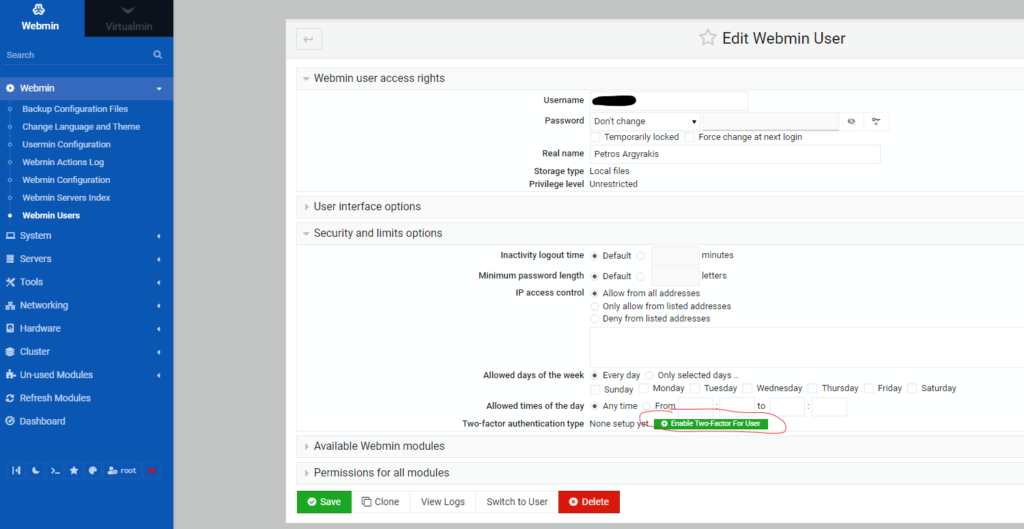
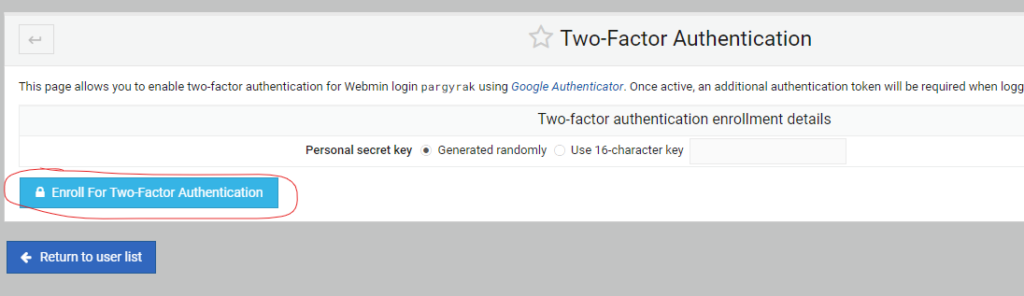
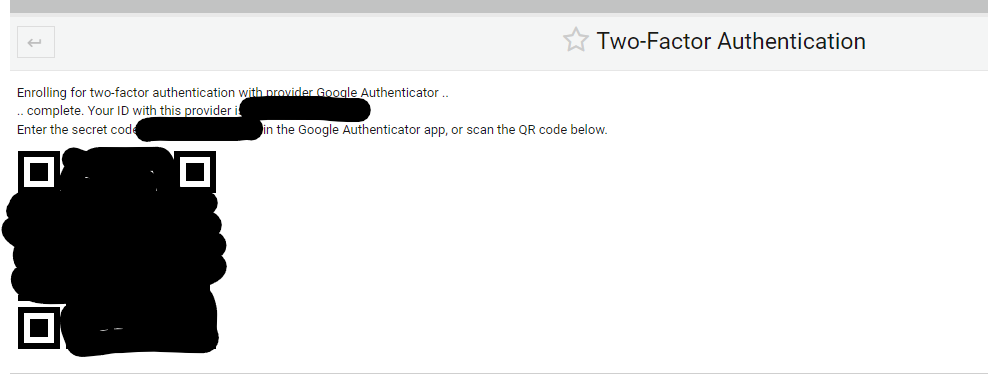
And you are done! Now, every time you login to Webmin with that user you will be request to provide a Token AKA OTP (One time Password) which you get from the Google Authenticator App on your phone.
Comments
Hi,
my name is Brian and I am a tech developer at Boston University.
For some time I have been having a problem configuring an OpenVPN Community Edition with Webmin interface server.
In particular, I would like:
– enable MFA authentication for each client. (I already got the .ovpn configuration file)
– manage a route so that I can reach resources that are in a subnet 189.38.0.0/16
How could I fix these points?
Thank you very much for your help and advices
Regards
B.